Basic Zoom
Customize the start and end times of your Zoom meeting to match your class schedule.
Either create a new meeting (“Schedule a Meeting”) or go to a meeting that has already been scheduled and click on “Edit” meeting.
Scroll to the “When” section and in the time box, type in the start time of the meeting and hit “Return”. For example, for a class that starts at 9:20, type in “9:20” and hit the “Return” key. If you do not hit “Return”, the meeting start time will default to a time on the hour or half hour.
Also be sure to click on “PM” for meetings in the afternoon.
You can use this same meeting for a class that regularly meets each week at the same days/times in the semester. To do this:
- Toggle “Recurring meeting”
- In the “Recurrence” box, click on “Weekly”. A dropdown appears to customize the meeting as follows:
- To be repeated each week (or every 2 weeks, 3 weeks, and so on)
- To be repeated on specific days of the week (for ex., Mondays and Wednesdays)
- Recurrence to end on a specific date (say at the end of the semester) or after a set number of occurrences
Scheduling a Meeting with Custom Start Time
To send a meeting invitation, first go to your Zoom account and find the meeting. Find “Copy Invitation Link” and click on “Copy Meeting Invitation”
There are several ways to share the meeting invitation with your students including:
Adding to the course homepage. Navigate to your Canvas course homepage, and “Edit” the homepage. Add “Class Meetings” as a header, and type into the page the days/times the class is scheduled to meet. Paste the meeting info from the clipboard into the page. You can delete the extraneous info but be sure to keep the Zoom meeting link, the meeting ID number and the Passcode. To activate the hyperlink, go to the end of the link, and hit the Return key. Then “Save” the homepage.
Sending the info in a Canvas announcement. Create a new announcement (+Announcement) with an appropriate title (for ex., Today’s Class Meeting) and paste the meeting info from the clipboard. Again, you can delete the extraneous info but be sure to keep the Zoom meeting link, the meeting ID number and the Passcode. To activate the hyperlink, go to the end of the link, and hit the Return key. Then “Save” the announcement.
Sending via the Canvas Inbox. Navigate to Canvas Inbox, and click on the Message icon. Paste the meeting info from the clipboard into the Canvas message. Again, you can delete the extraneous info but be sure to keep the Zoom meeting link, the meeting ID number and the Passcode. The link will automatically become a hyperlink when you “Send” the message.
Breakout rooms allow you to break participants into smaller groups. To get started, navigate to the breakout room tab at bottom of the control bar. In the pop-up window that appears, assign the number of breakout rooms and participants per room. Participants can be assigned automatically or manually. Even if done automatically, the host is can move a participant from one room to another. The host can also use the “Breakout Room pre-assign” feature before the meeting starts.
To open the breakout rooms, click “Open All Rooms” to invite participants to join their designated room. As host (or co-host), you are able to hop between breakout rooms. You can also to “Broadcast a message to all.”
To end breakout rooms, the host can set the rooms to close automatically after a given amount of time, or the host can manually “Close All Rooms.” Participants will be given a countdown to wrap up before being returned to the main session. Finally, the host can use the same breakout rooms more than once during a meeting.
Breakout Rooms
First, when you setting up the meeting, make sure that in the settings that the meeting will be recorded automatically to the cloud.
Once the meeting is over and the recording has finished processing, in your Zoom account:
- Navigate to “Recordings” and click on the meeting you wish to share.
- Click on the “Share” button (to the right of the screen). Info of the recording and a link to the recording appears; BUT before you copy the link, we recommend disabling of “Viewers can download” to protect student privacy.
- Copy the link to the Clipboard.
- Open another tab in your browser and log into Canvas. To make it easy for students to find the links to class recordings, we recommend inserting the links into a Canvas page within a module.
- Go to your Canvas course, and create a new module titled “Class Recordings” and move this module to top of Modules page.
- Within the Class Recordings module, create a Canvas page and within this page, paste the info from the Clipboard.
- To clean up the copied information, keep the day/time of the meeting and cut/copy the link for the meeting.
- Using your mouse, highlight the text for the day/time of the meeting, and in the RCE toolbar, click on the link icon. In the Insert Link box, copy the link.
Share a Zoom Recording in Canvas
Advanced Zoom Features
You can get attendance reports for your Zoom meetings from within Canvas or directly from the Zoom website. Each method has its own benefits. This video playlist covers both methods so you can choose which is right for your needs.
Zoom Attendance Reports
You can hold your office hours or student hours via Zoom. Here are the steps to get set up.
- From your Zoom account, schedule your office hours or student hours as a recurring meeting and enable the waiting room so you can let students in individually.
- Share the link for your Zoom office hours or student hours the same way that you would any other Zoom class meeting, such as through email, Canvas announcements, and Canvas pages.
- Once you start an office hour or student hour meeting, go to the Participants menu and under More, enable “play join and leave sounds” so you will be notified with a sound when a student enters the waiting room.
See the Advanced Zoom tab for how to add Zoom Student Hours to the Canvas Calendar.
Option 1
- Create a Student Hours meeting with WVC Zoom in one of your Canvas courses (this will automatically populate the Canvas calendar for that course)
- Copy the meeting link.
- Go to the Canvas calendar and click on a day in the calendar.
- In the popup window, select "Appointment Group"
- In Name box, type in Student Hours
- In Location box, paste the Zoom link
- In Date and time range, you will need to select the dates and times for EACH day that Student Hours will be held (tedious, I know but there's one piece of good news...see next bullet item!)
- In Calendar Box, you can select multiple classes to add this "Student Hours" Appointment Group to
Option 2
- Can be done in conjunction with Option #1
- Provide the link to the Student Hours to the course syllabus and on the Canvas course home page for each of your courses.
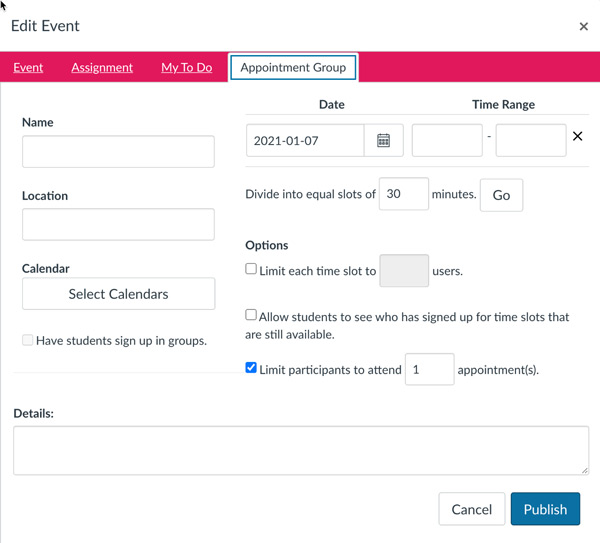
Use the polling feature in your Zoom class meetings to encourage interactive participation with students and as a means of taking attendance. You also have the ability to download a report of the polling or conduct polls anonymously.
First, you must enable polling in your Zoom Settings. Navigate to the Polling option on the Meeting tab and click the toggle to enable it.
To create a poll, go to the Meetings page and to your scheduled meeting. From the meeting management page, scroll to the bottom to the “Poll” option and click “Add” to begin creating the poll. Enter the title of the poll. For each question in the poll, select “Single Choice” where participants choose only one answer or “Multiple Choice” where participants can choose multiple answers. Type in the question and the answer choices, and click “Save” to save the poll. To add another question, select “Add a Question”. Note: max of 25 polls per single meeting.
To launch the poll, while in your scheduled Zoom meeting, Click “Polls” in the meeting controls bar. Select the poll you would like to launch, and click “Launch Poll”. Participants will be prompted to answer the polling questions, and you as the host will be able to see the results live.
To stop the poll, click “End Poll”. If you would like to share the results of the poll to those in the meeting, click “Share Results”.
For more info, see Polling for Meetings.
In-Meeting Polling in Zoom
The Zoom whiteboard feature allows you to share a whiteboard that you and your students can annotate on! Using the whiteboard can be clumsy, unless you have a computer with touch-screen capabilities.
To share the whiteboard, while in your meeting, click the “Share Screen” button and select “Whiteboard”, then “Share”. The annotation tools appear automatically, and as the host you can press the Whiteboard option in the meeting controls to show or hide the tools. Note that only the participant or host that started sharing of the whiteboard has access to create and switch pages (when multiple pages are being used).
When you are done, click “Stop Share”.
To share your iPad, you will need to use the Zoom desktop client. Sharing your iPad screen can be done via Airplay (you will be prompted to download this app the first time you share your iPad screen in Zoom) or a wired connection (i.e., cable from the iPad to your computer). The steps to access the iPad screen are the same as for sharing the whiteboard screen, and students will be able to view whatever is on your iPad.
Whiteboard Lecture with an iPad
Panopto and WVC Zoom
Panopto and WVC Zoom are both integrated into Canvas to provide a seamless user experience for instructors and students alike.
Zoom Bombing
Zoom bombing—hijacking of Zoom (video) meetings—has been in the news. Hijackers can sometimes guess the correct URL or meeting ID for a Zoom session, and if successful, it gives them access to entering your Zoom meeting. As of April 1, two incidents were reported to BBB. One involved an online classroom using Zoom, where the intruder shouted profanity.
Here's some FAQs (based on Prevent Zoom-bombing from the Better Business Bureau).
Recommendations from BBB
When using Zoom for your virtual classroom meetings, do NOT use your personal meeting room; instead set up a separate unique meeting for each of your class sections. When setting up the meeting for each class section, use the "Recurring meeting". This allows you to use the same meeting ID for all recurrences (future) meetings of the class.
Depending on your Zoom account, you may need to manually set up required meeting passwords for meetings that you set up. Check this by:
- Go to "Meetings" on left-hand navigation
- Go to "Schedule a New Meeting" (big blue button)
- In setting up the meeting (day/time/recurrence, etc.), scroll down the screen to "Meeting Password"
- Click on "Require meeting password"
- Zoom will automatically provide a six-digit number. You can change this if you wish, but as with any password, it is not recommended that you use easily recognizable passwords (for example, do not use "password" or "111111" as passwords)
For each meeting that has already been created and set up, you will need to do the following:
- Go to "Meetings" on left-hand navigation
- Go to "Upcoming Meetings" tab at top of the page. A list of upcoming meetings will show up.
- Go to the meeting(s)
- Scroll to the bottom of the page and click on "Edit this meeting" tab
- Scroll down the screen to "Meeting Password" section and click in the box "Require meeting password"
- Zoom will automatically provide a six-digit number. You can change this if you wish, but as with any password, it is not recommended that you use easily recognizable passwords (for example, do not use "password" or "111111" as passwords)
- IMPORTANT! You will need to inform your students of this password. When the student uses the url you have already provided for these meetings, the student will be prompted for the password.
Send all Zoom information using Canvas Inbox, not via WVC email or personal email. This caution about sharing on social media may seem like a no brainer to you, the faculty; but share this caution with your students as well.
Click on this option when setting up the meeting. Once the meeting has started, you as the host can make a student a co-host and the student can then share their screen.
If all students have already joined, or if you do not want to allow students who are “late” into the virtual classroom (say for ex., 20 minutes after the class has started), you can lock the meeting. This is equivalent to locking the classroom door to students who are late and trying to get into the physical classroom on campus.
To lock the meeting:
- During the Zoom meeting, navigate to the bottom of the screen.
- Click on “Manage Participants”. The participants panel will open showing student names (if they logged into the meeting with their names)
- At the bottom of the panel, click on “More”
- Choose “Lock meeting”
When using the waiting room option, students will be placed into a waiting room until you, the host, allows them in. You can allow students in all at once or one at a time. This lets you screen the students and if you see names you don't recognize in the waiting room, you don't have to let them in at all. CAUTION! If using the waiting room feature, the faculty (host) will need to be diligent about checking the waiting room regularly for students who may waiting to get into the classroom.
